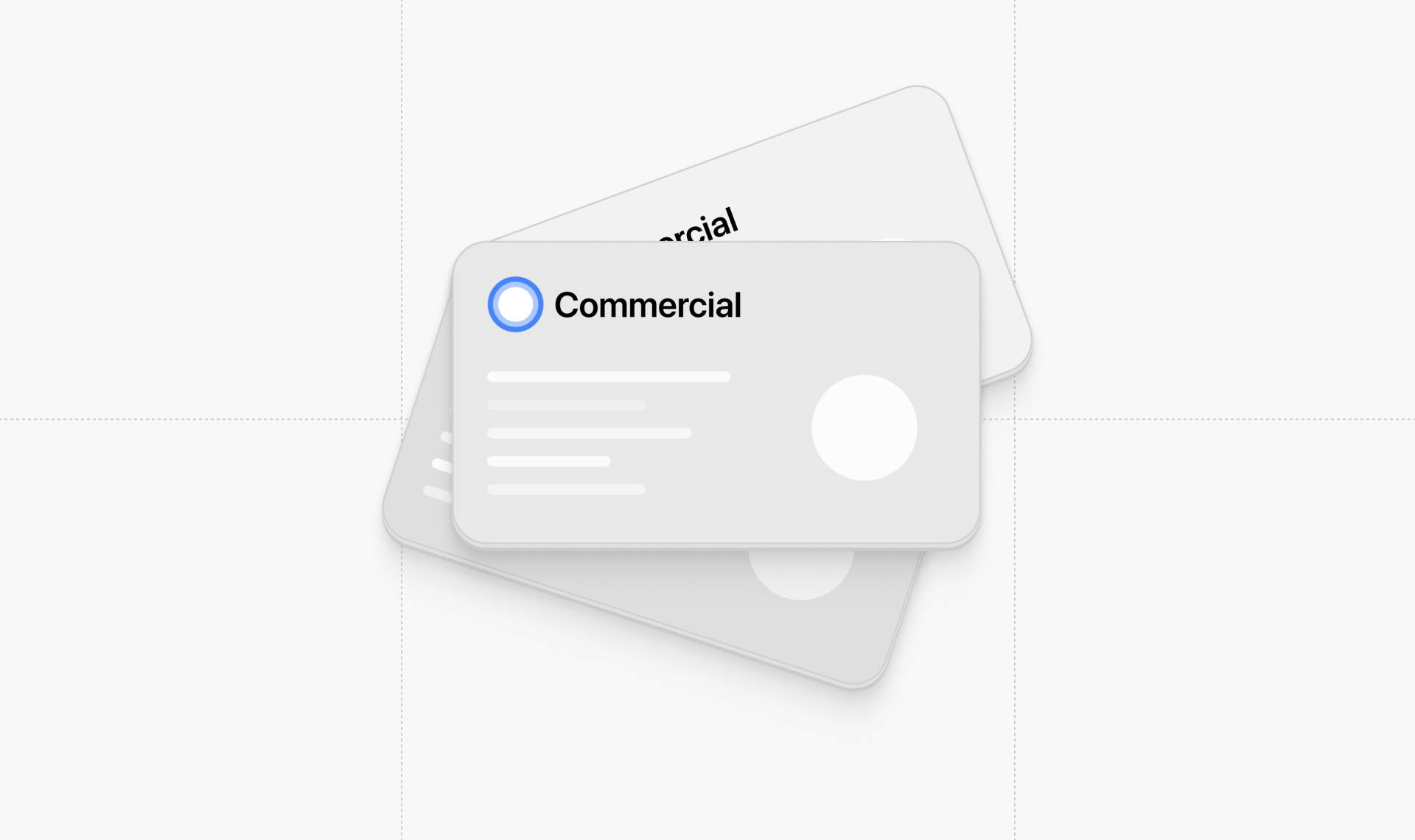
Commercial Licensing
Cap Desktop is free to use, but requires a commercial license to be used for commercial purposes.
Licensing
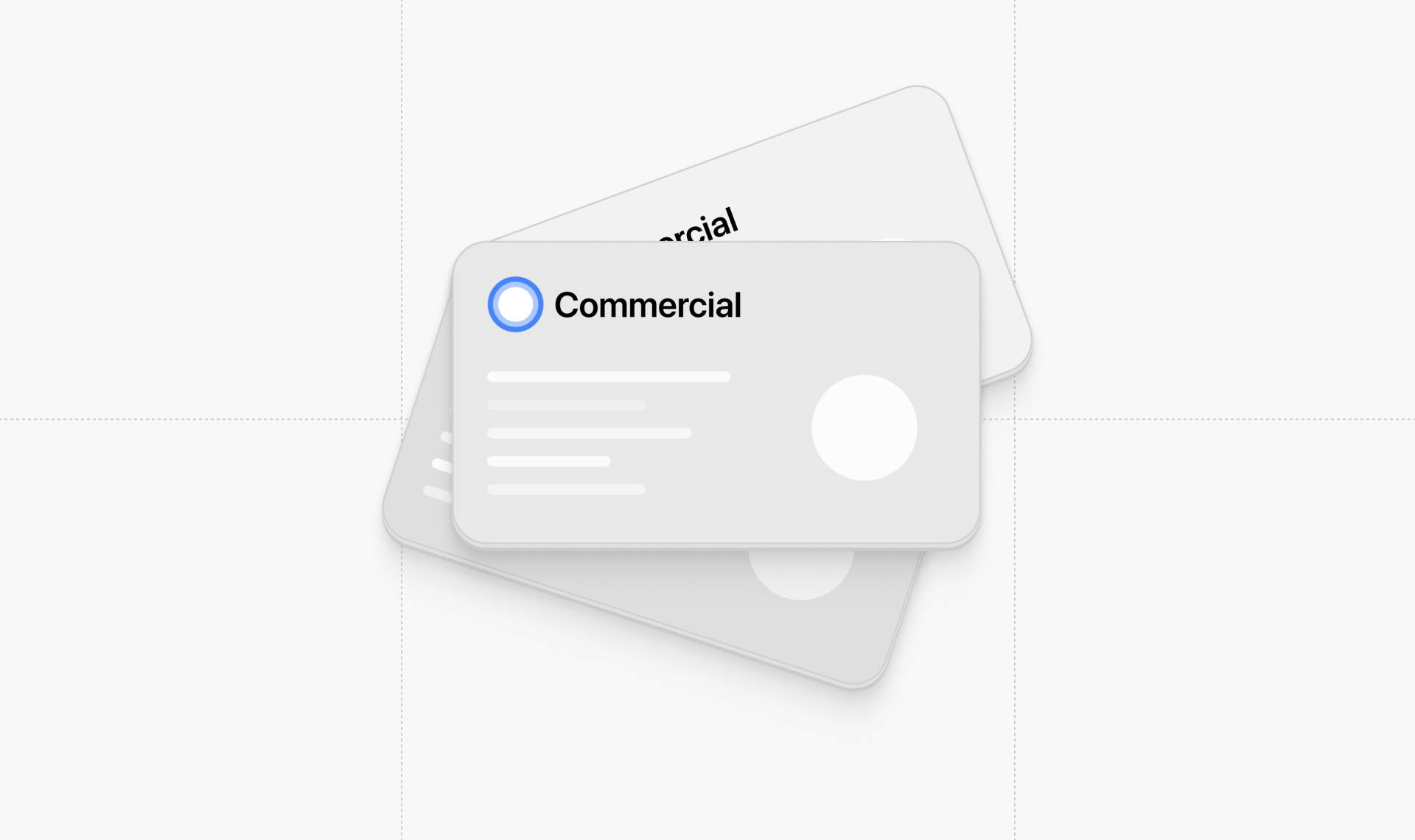
Cap Desktop is free to use, but requires a commercial license to be used for commercial purposes.
Licensing

Connect your own S3 bucket to Cap and maintain 100% ownership over your data.
Cap Apps

Connect your own Cloudflare R2 bucket to Cap Desktop and maintain 100% ownership over your data.
Cap Apps
Cloudflare R2
S3-compatible storage
Cloud storage configuration

How to deploy Cap Web on your own infrastructure
Deployment
Self-hosting